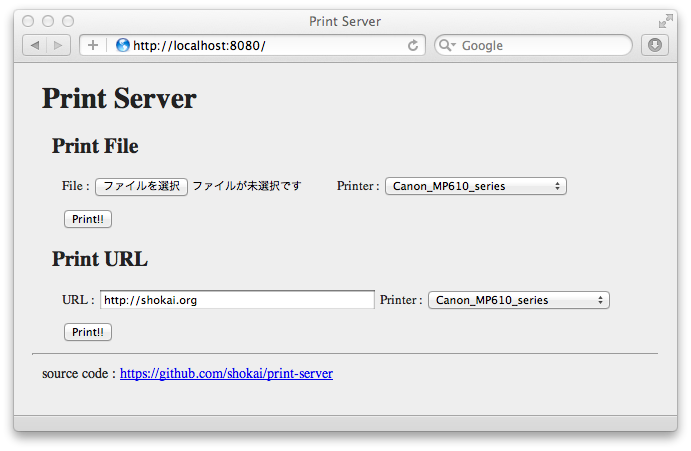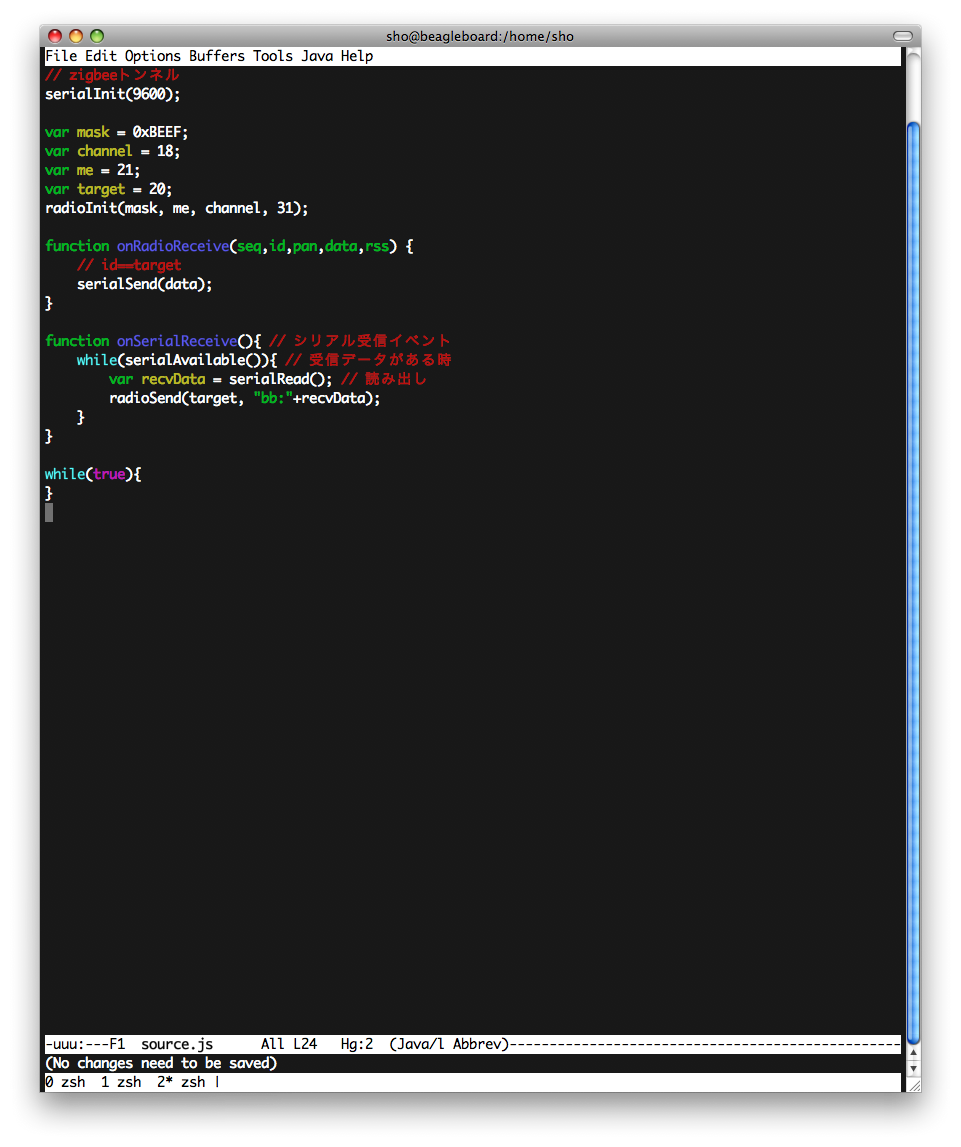Julius動かしてみたけど、なんだか認識精度が低くてどうしょうもないのですが、何か間違っているのでしょうか・・?
■まずMacにインストールした
sudo port install juliushomebrewにはパッケージはない。
http://julius.sourceforge.jp/からソース持ってきてコンパイルしても使えるらしいが、juliusは32bitでしか動かないし、Lionではcoreaudioではなくportaudioを使わなければならないらしいのでportaudioも32bitでインストールして・・と色々面倒だ。
homebrewのportaudioをuniversal binaryでインストールできなかったので、自分でjuliusをビルドしてインストールはあきらめた。
音声認識する
which julius_demoでしばらく待つと、
julius_demo
<<< please speak >>>となってMacのマイクから音声認識できる。
でも大体間違ってる。
wavファイルから認識してみる。
QuickTimePlayerで[ファイル]→[新規オーディオ収録]で録音できる。
m4aで保存されるので、juliusが認識できるフォーマット(モノラル16kHzのwav)にffmpegで変換した。
ffmpeg -i test.m4a -ac 1 -ar 16000 test.wav
julius_demo -input stdin < test.wavwav入れたらテキストになってでてきた。でもやっぱりあまりうまく認識してくれない・・
julius_demoの中身はshell scriptだった。
#!/bin/sh
/opt/local/bin/julius -C /opt/local/lib/julius/fast.jconf "$@"
■Ubuntuにもインストールした
sudo apt-get install julius libjulius-dev
ディクテーションキットが別に必要になる。
ダウンロードする。
mkdir ~/tmp
cd ~/tmp
wget "http://sourceforge.jp/frs/redir.php?m=jaist&f=%2Fjulius%2F51158%2Fdictation-kit-v4.1.tar.gz"
tar -zxvf dictation-kit-v4.1.tar.gz
さっき録音したファイルを認識させる
julius -C ~/tmp/dictation-kit-v4.1/fast.jconf -charconv EUC-JP UTF-8 -input stdin < test.wavやっぱり精度が悪い・・どうすれば・・・
-moduleを付けて起動するとTCP port 10050でサーバーが起動する。