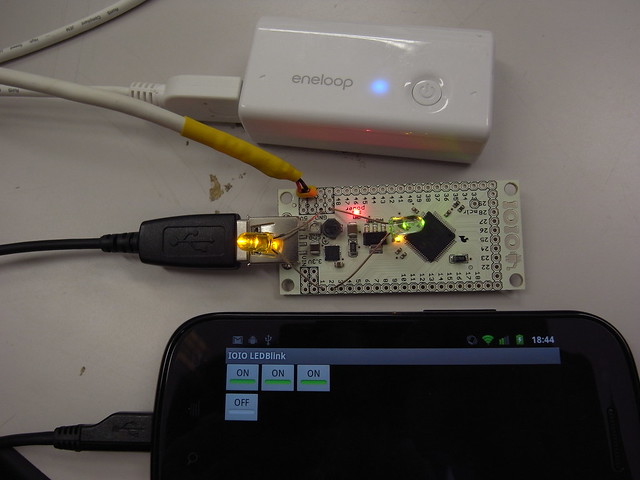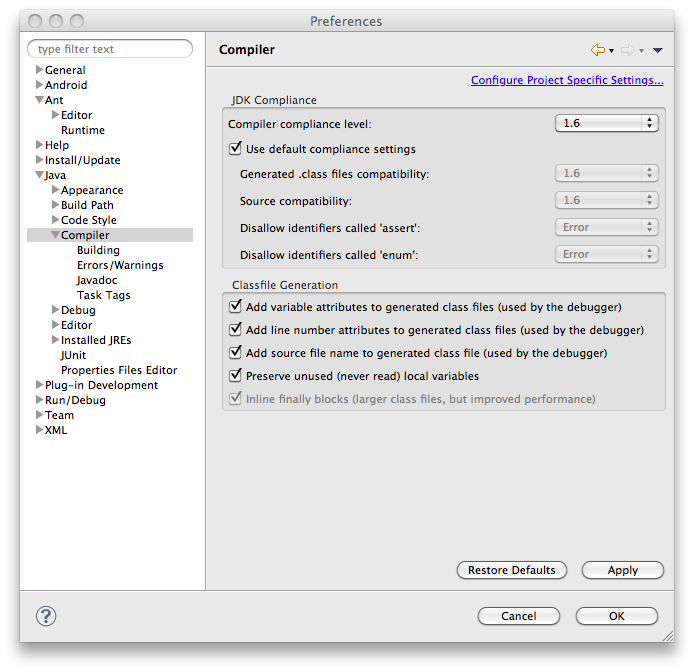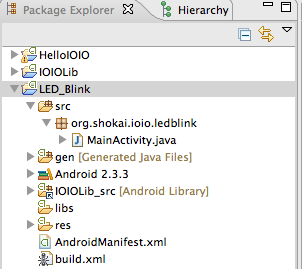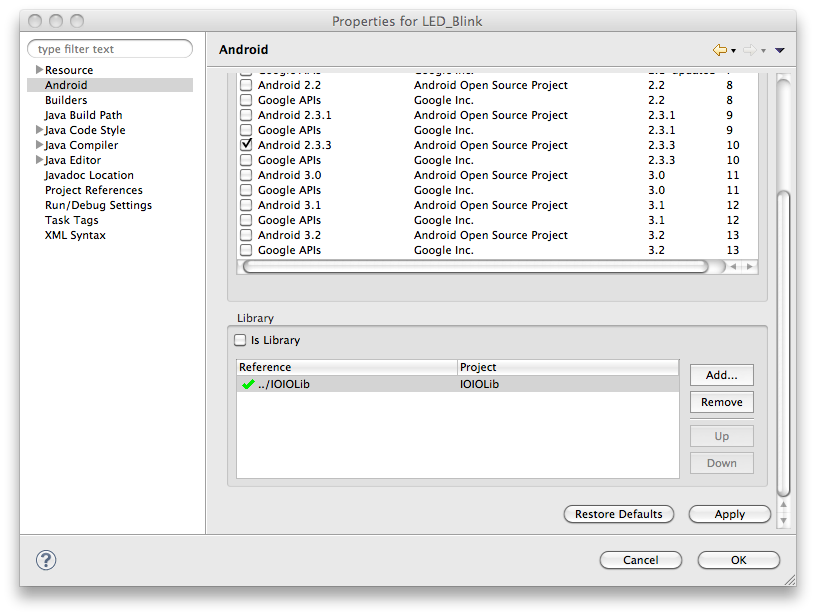IOIOの10bit ADコンバータと10kHz PWM出力を試した。
今回のコード https://github.com/shokai/android-ioio-study/tree/master/AnalogInOut
Androidの画面上のシークバーを操作すると、PWMによる擬似的なアナログ出力でLEDの明るさを調整できる。
ブレッドボード上のCdSで明るさを計測して、Androidの画面上のシークバーの長さで表示したりした。
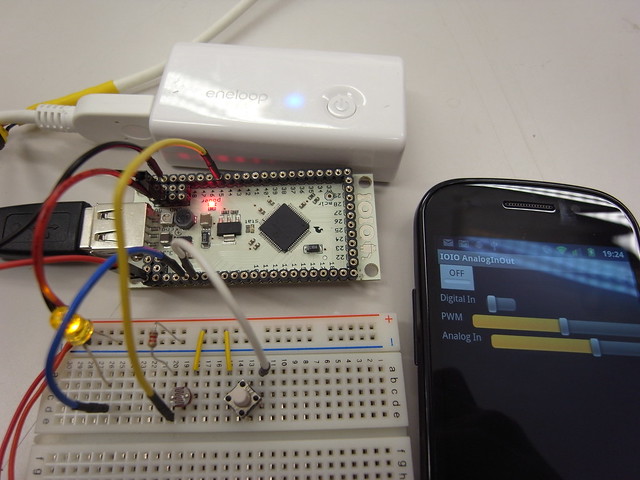
動画
■準備
まず久しぶりに秋葉原に行ったら秋月が改装工事中だったので、他の店を見て回った。IOIOの開発者が使っているピンヘッダを千石で発見したので買った。

このピンヘッダ、みっしりと敷き詰めるように装着できる。いつも使ってるメスピンヘッダは隣のピンにぶつかるので敷き詰められない。

これでブレッドボードに線を引き出す準備が整いました
■回路を作る
ブレッドボードに5Vか3.3Vと、GNDを引き出す。
4番ピンでデジタル入力を試すために、タクトスイッチを通して5Vを流し込む。IOIO内部でGNDにプルダウンするので直結で良い。ただし、Read This Before Connectingに書いてある通り5Vを入れて良いピンは決まっているのでよくわからなかったらブレッドボードに出すのは3.3Vにしておいた方が良い。
3番ピンをLEDに接続する。PWMを試すため。
アナログ入力は40番ピン周辺に16個ある。45番ピンにCdSをつけ、10kΩで分圧した。
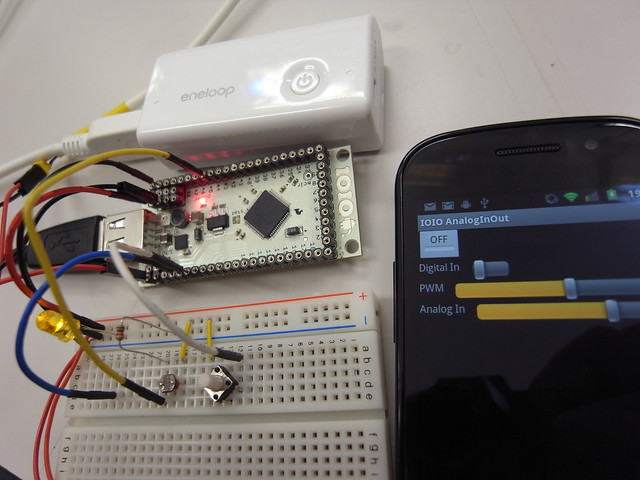
■プログラムを書く
書いた。
AnalogInOutActivity.java
1からAndroidプロジェクトでIOIOを使う方法は前の記事を参考にされたし
このへんのドキュメント参考になる。
- Wiki: 'Digital I/O' for ytai's IOIO – Codaset
- Wiki: 'Analog Input' for ytai's IOIO – Codaset
- Wiki: 'PWM Output' for ytai's IOIO – Codaset
重要なのはAnalogInOutActivity.javaの49行目あたり。
class IOIOThread extends AbstractIOIOActivity.IOIOThread{
private DigitalOutput led;
private DigitalInput btn;
private PwmOutput pwm;
private AnalogInput ain;
protected void setup() throws ConnectionLostException{
led = this.ioio_.openDigitalOutput(0, true);
btn = this.ioio_.openDigitalInput(4, Mode.PULL_DOWN);
pwm = this.ioio_.openPwmOutput(3, 1000); // 1000hz
ain = this.ioio_.openAnalogInput(45);
}
protected void loop() throws ConnectionLostException{
try{
led.write(!btnLed.isChecked());
if(btn.read()) seekBarDigitalIn.setProgress(1);
else seekBarDigitalIn.setProgress(0);
pwm.setDutyCycle((float)seekBarPwm.getProgress() / seekBarPwm.getMax());
seekBarAnalogIn.setProgress((int) (ain.read() * seekBarAnalogIn.getMax()));
sleep(10);
} catch (InterruptedException e) {
}
}
}
DigitalInputはMode.PULL_DOWNにしておく。PwmOutputは1kHzに設定した(最大10kHz)
PWMもAnlogInputも、0〜1の間のfloat値で入出力値を扱う。Androidの画面のSeekBarは最大値を1000にしておいたので、IOIO上での値を1000倍してintにcastすればSeekBarに表示できる。
デジタル入力の状態をAndroidの画面上に表示する時、IOIOThreadからUI Threadを操作するとデッドロックが起きてアプリが停止するが、なぜかSeekBarはデッドロックが起きないので長さ1の小さなSeekBarを作ってデジタル値を表現するように工夫した。
ほんとうは「android.os.Handlerクラスのpost()を使え」、とyoggyさんが言っていたので今度やってみます。