!!Windows編も書きました → s.h.log: IRCを使おう Windows編!!
色々要望があったのでMacでIRCクライアント「LimeChat for Mac」を設定する方法を書いてみる。
今回のミッションは、IRCクライアント「LimeChat for Mac」を
1.インストールして
2.接続先をセットアップする。
3.irc.freenode.netの#oklabに来なさい。以上。
IRC(Internet Rellay Chat)はユーザが自由にいくつでもチャットルームを作成できて、そこにログインしてみんなでお話ができるモノ。かなり古くからあって、たしか俺が中学の頃からあったから8年ぐらい前には既にあったんだと思う。
twitterとかblogとかメールとか色々あるけどどうやってコミュニケーションのチャンネルを使い分けているのか、自分でもよくわからないしそこは状況的行為なので説明がむずかしいんだけど、とにかく使う機会はまぁあるしLimeChat起動してても邪魔ではないのでセットアップをお薦めします。特に奥出研の人は#oklabに来てね
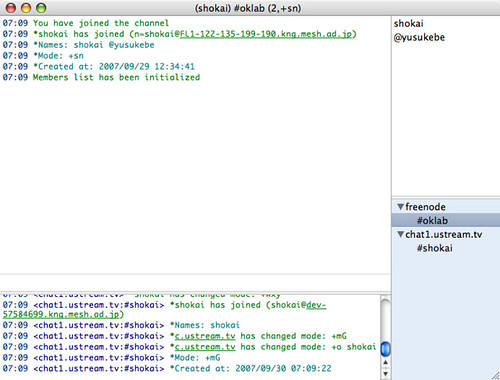
画面はこんな感じ。今は#oklabは多くても5人ぐらい。「邪魔じゃない」ってのは、メッセみたいにとにかくピコピコとウィンドウが飛び出たりしてこないのであとでみんなの雑談を読むと面白かったり、機会が合えばchatするという感じですか?
■1.ダウンロード/インストール
LimeChat: IRC Client for OSXからRubyCocoaとLimeChatをダウンロードしてインストールする。リンク先飛べばわかると思うけど
1. RubyCocoa 0.12.0 をダウンロードしてインストールする。 (以前のバージョンでは動作しないので注意してください)
2. LimeChat_0.10.dmg をダウンロードする。
3. ダウンロードした dmg をダブルクリックして開き、LimeChat.app をアプリケーションフォルダにコピーする。
という様に、動作のためにRubyCocoaが必要なので先にインストールするように。あとこれインストールすると前のエントリで書いたXcode上でRubyを使う事ができる様になるので、楽しいです。
■2.接続先をセットアップ
まずアプリケーションのメニューの[Server]->[Add Server]を押して、接続先のサーバーを追加する。
※11月28日追記:↓のスクリーンショットでISO-2022-JPと書いてある部分、UTF-8に変えましょう → 理由
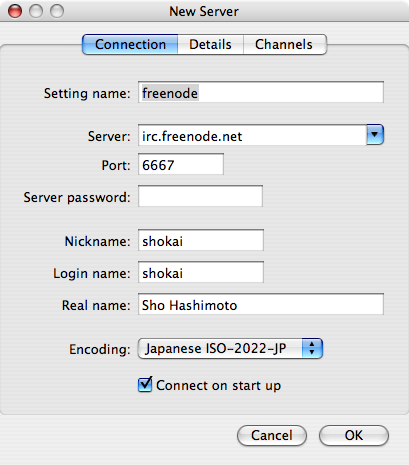
名前は変えてください。freenodeなのでパスワードは必要ありんせん
すると画面右下に灰色の「freenode」が現れるので、右クリックして「Connect」します
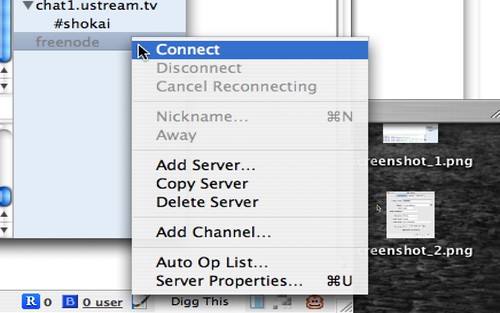
左側にログががーっと流れて、接続されます。だいたい赤い字のエラーメッセージが無ければ問題ないでしょう。
最後にチャンネルの追加。
今灰色から黒にした「freenode」を再び右クリックして、「Add Channel」します。
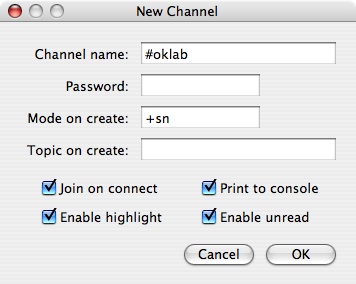
#oklabを右クリックして「Join」する。これで終わり。
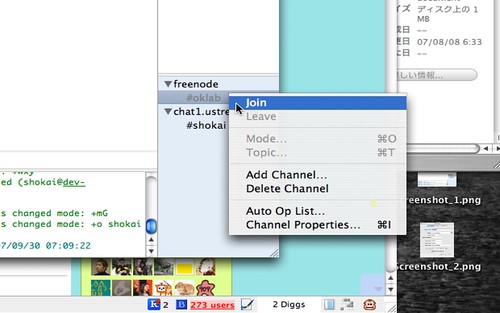
ちなみにUstreamのチャットもIRCで受け取れるのでやってみるとよい
IRCクライアントでUstreamチャット – UstreamまとめWiki