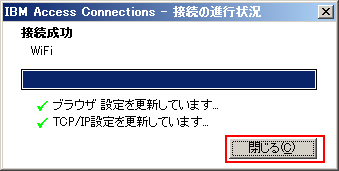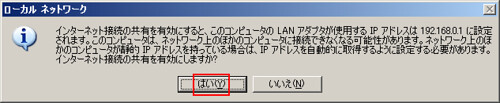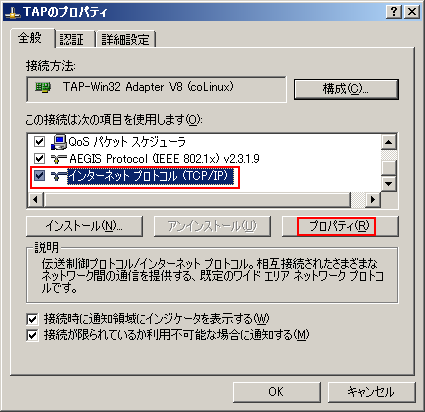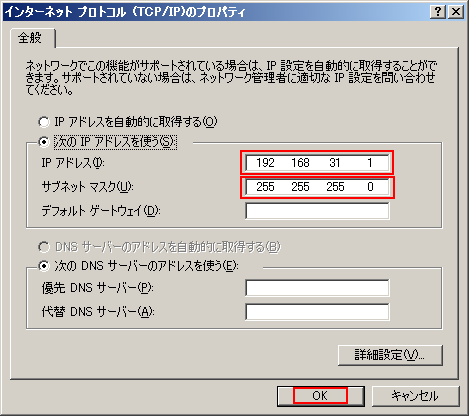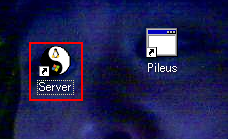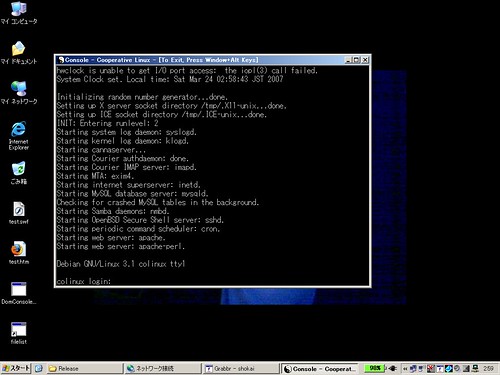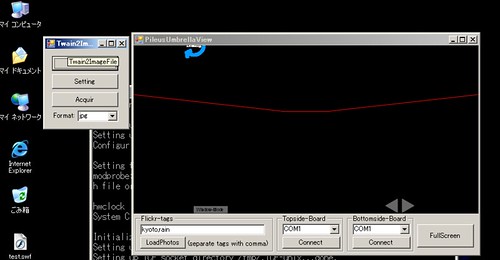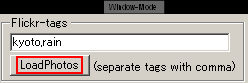Pileusのrev.1(クリアボディ)のネットワーク設定ガイドです。
PileusはPCの中にLinuxの仮想マシンが入っていて、PCも仮想マシンも両方ともインターネットに接続しなければなりません。今回は
1.PC本体の電源を入れて、WiFiに接続する
2.仮想サーバのためのネットワーク設定を行う
3.仮想サーバを起動する
4.Piluesのソフトウェアを動かし、インターネットへの接続を確認する
5.webcamで撮影し、アップロードを確認する
までを解説します。
1.PC本体の電源を入れて、WiFiに接続する
2.仮想サーバのためのネットワーク設定を行う
デスクトップ右下の、WiFi接続のアイコンを右クリックし、メニューの「ネットワーク接続を開く」を選択

ネットワークの設定画面が開きます。赤枠の中に注目してください
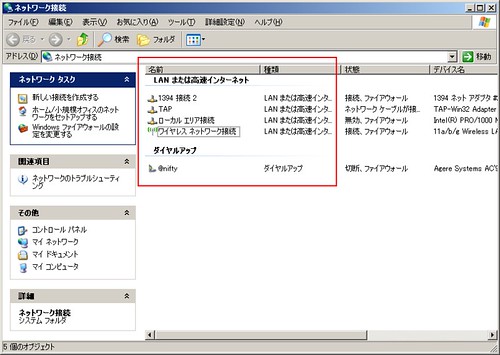
「ワイヤレスネットワーク接続」を右クリックし、「無効にする」を選択

さらにもう一度「ワイヤレスネットワーク接続」を右クリックし、「プロパティ」選択
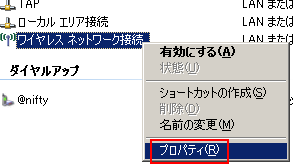
「詳細設定」タブのチェックボックスとメニューを、赤枠の通りにしてから、右下の「OK」ボタンを押す
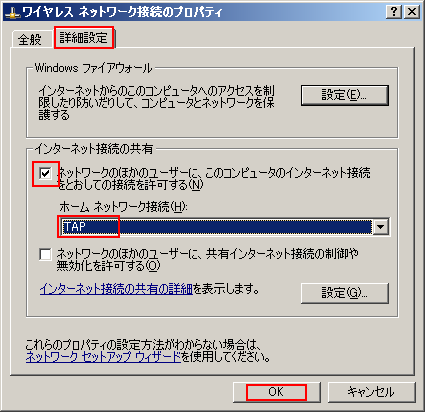
次に、「TAP」のアイコンを右クリックし、「プロパティ」を選択
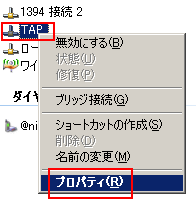
「ワイヤレスネットワーク接続」を右クリックし、「有効にする」を選択
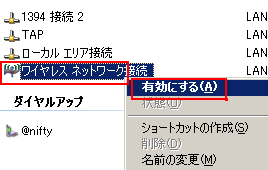
これで仮想サーバのためのネットワーク設定は終わりです。
3.仮想サーバを起動する
デスクトップを見てください。画面中央に2つのアイコンがあります。
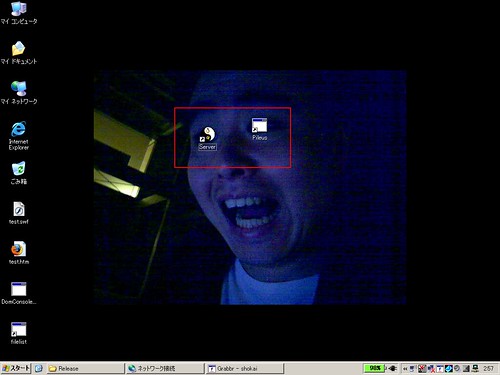
「colinux: login」と表示されたら、起動完了です。
(ログインする必要はありません)
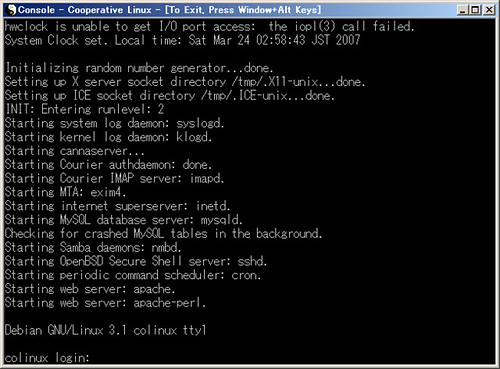
4.Piluesのソフトウェアを動かし、インターネットへの接続を確認する
デスクトップ中央にある、「Pileus」というアイコンをダブルクリックしてください
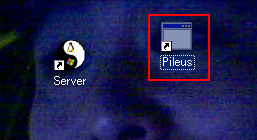
Flickrからtagで検索して、写真を読み込んでみましょう。
左下の赤枠内に注目
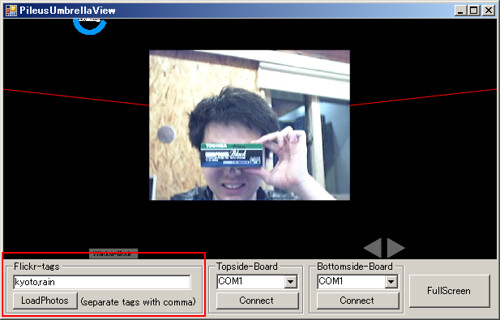
写真の読み込みが終わったら、赤枠の「左右矢印」を押してみると写真がスクロールします
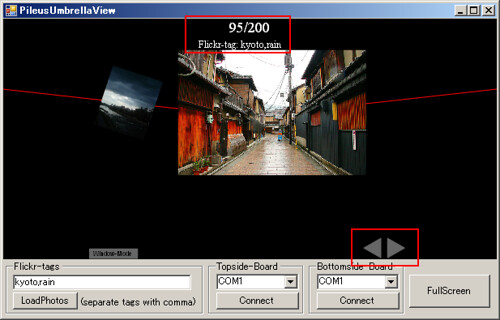
5.webcamで撮影し、アップロードを確認する
もう一つのウィンドウを使います。
「Setting」をクリック
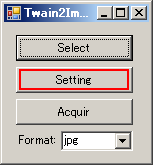
(カメラの色がおかしい時だけ)
赤枠をクリックし、「カメラの設定」を選択
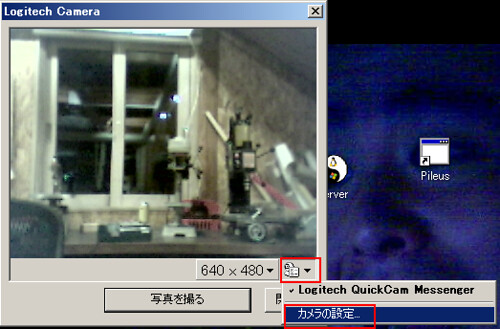
(カメラの色がおかしい時だけ)
「デフォルト」を押し、「OK」を押す
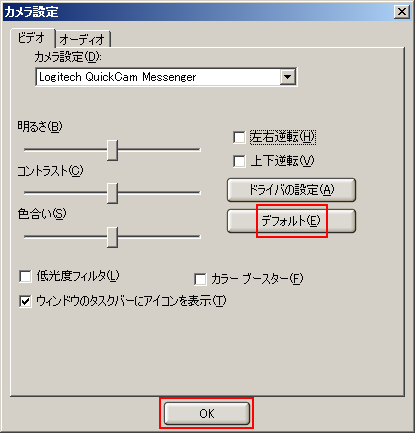
カメラのピントは手でレンズを回して合わせてください。
撮影します。「写真を撮る」を押す
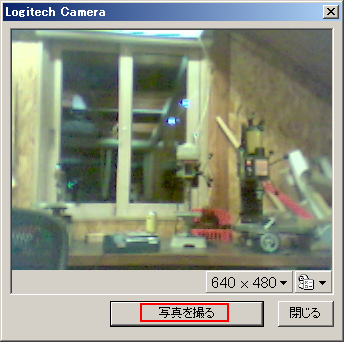
1分前後でFlickrに自動的にアップロードされるので、確認してみる
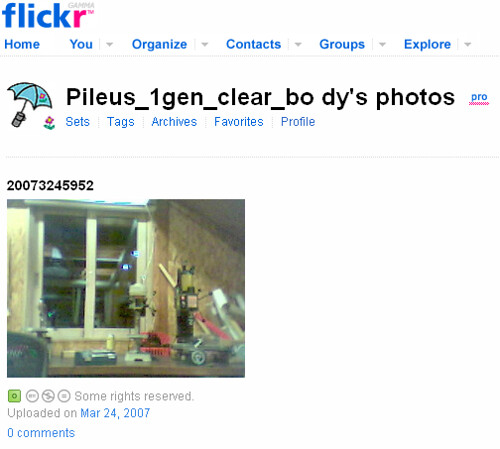
以上でネットワークの設定は終了です。
「Pileusを動かす」に進んでください。