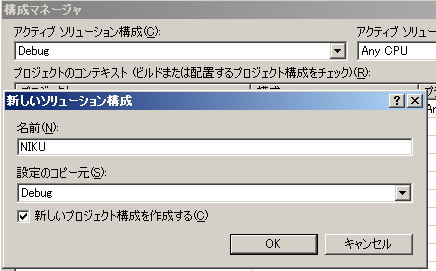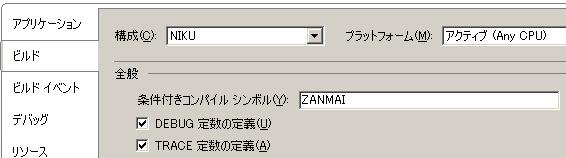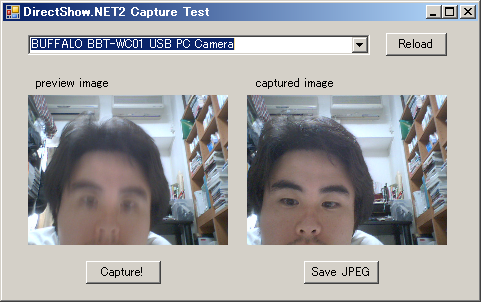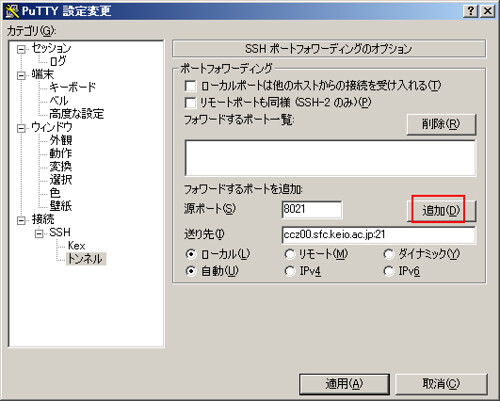バージョン管理ソフトのMercurialを使ってみている(→日本語チュートリアル)
バージョン管理はCVSやSVNすら使ったことがなくてzipに固めて日付でファイル名つけてたんだけど、今のところmercurialで困ったことも特になく便利に使えている。120回ぐらいバージョンを経ても25MBぐらいで済んでくれているので本当に助かる。
Subversion等と違い分散リポジトリらしく、ようするにディレクトリの下に.hgという隠しディレクトリができてその中に全てバージョン管理されて格納される。ディレクトリ毎コピーしてもいいし、必要なくなったら.hgディレクトリを削除しても構わない。
Mercurialを利用している主なプロジェクトは、ぱっと探した感じMozilla、NetBeans、OpenSolaris等があった。
なんでMercurialを選んだかというと
- サーバーが要らなく、オフラインでも使える
- プログラマじゃなくても使えそう(むしろプログラム書かない人と共同作業する事が多いので)
- インストールが楽でみんなに使ってもらえそう→ Mercurial binary packages for Windows and Mac OS X
- Bootcampで共存してるWindows/Mac間でサーバーを介さずにプロジェクトを受け渡したりしたい
- とにかく色んな所にバックアップを取りたい
という感じ。
MercurialそのものはPython(とCが少し)で実装されているらしく、使うにはpythonをインストールしなければならない。WIndowsとMacならMercurial binary packageだけで動くが。
とりあえず手当たり次第、自分の持ってる環境にインストールしてみた。これでガンガン同期してます。
- さくらにmercurialインストールしてhgwebでhttp公開する – 橋本詳解
- [Windows]Mercurialインストール – 橋本詳解
WindowsだとTortoiseHgというGUIフロントエンドが便利ですね。コンソールが貧弱なので - [Debian][GLATAN]Mercurialインストール – 橋本詳解
Ubuntu7.1だとsudo apt-get install mercurialで一発だった。残念ながらSFCのCNS環境はPythonがバージョン1.5なのでどうにもならなかった。
で、せっかくなのでいくつか、リポジトリをさくらサーバーにcloneして公開してみた http://shokai.org/projects/
特にライセンスについて書いていない物はpublic domainです。改変再配布、切り刻んで再利用などご自由にどうぞ
ドキュメントは気が向いたら書く。
ちなみにコマンドの「hg」はMercurial→水銀→元素記号がhg、ということらしい