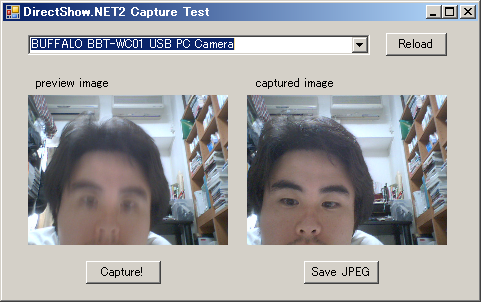Windowsでカメラからの画像入力を使うには、Flash(Air)やProcessing、Max/MSPを除くとDirectXかVideo for Windowsを使わなければならないんだけど、これらをC#から直接使うのはとてもめんどい。
で、DirectX自体はラッパーを介して使えるので問題ないんだけど、DirectShow(カメラの入力に使う)だけはなぜかC#用のラッパーが無いのでDirectShow.NETの出番になる。このライブラリはs.h.log DirectShow.NETで静止画キャプチャでも使ったんだけど、去年ぐらいからDirectShow.NETがver 2.0になってさらに良くなっていた。
ちょっといじってみたが、C++が苦手な馬鹿には便利すぎて感動したので、
webcam撮影→JPEG画像に保存のサンプルを作って置いておきます
■作ったもの
→ Download (VisualStudio 2008 + C#3.0)
昨日の朝にDirectShow.NET2.0でwebcamキャプチャ、JPEG保存 – 橋本詳解で書いたのとほぼ同じだが、デバイスの選択ができるようになった。
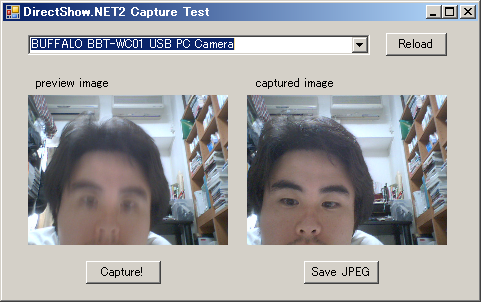
あと、DirectShow.NETを使えば、インストールすると1GBぐらいになるDirectX SDKを入れなくても済むのも嬉しい。
■プログラムの準備
まず準備としてDirectShow.NETのサイトからDirectShowLib-2005.dll本体と、サンプルを手に入れる。
DirectShowLib-2005.dllにパスを通し、sampleに入っているCapture.csもpublic domainなのでコピーしてありがたく使わせていただく。
そして、いくつか使うnamespaceを通す
usingDirectShowLib;
usingSnapShot;
usingSystem.Runtime.InteropServices;
usingSystem.Drawing.Imaging;
■カメラデバイスを取得してプレビュー表示する
なんでもいいが、System.Windows.Forms.Controlを継承しているPanelやPictureBoxやFormなどを、カメラのプレビュー用に用意しなければならない。プレビューを画面に出したくなければVisible = falseしておけばいい。
そのコントロールをCaptureクラスのコンストラクタに渡してやると、cameraのプレビュー表示がリアルタイムに表示されるようになる。
PanelpanelPreview=newPanel();
this.Controls.Add(panelPreview);
Capturecam=newCapture(0,640,480,24,panelPreview);//device,x,y,24FPS,preview
Capture()の第一引数は画像入力デバイスのindexで、0からはじまる。存在しないデバイスindexを選んでしまうとエラーになるので注意。FPSやカメラのXYサイズも指定できる。
■現在のカメラ表示を保存する
別のコントロールを用意して、そっちに保存する。今回のサンプルアプリの場合は、左の動画が右に静止画としてキャプチャされる。
PictureBoxにキャプチャするなら
PictureBoxpicBox=newPictureBox();
this.Controls.Add(picBox);
IntPtrm_ip=cam.Click();
Bitmapb=newBitmap(cam.Width,cam.Height,cam.Stride,PixelFormat.Format24bppRgb,m_ip);
b.RotateFlip(RotateFlipType.RotateNoneFlipY);//上下反転しているので直す
picBox.Image=b;
Image型で静止画をコピーできたので、JpegファイルやPNGファイルなどに書き出すのも簡単。
picBox.Image.Save("captured.jpg",ImageFormat.Jpeg);
もちろんPictureBoxを経由しないで、直接保存もできる
b.Image.Save("captured.jpg",ImageFormat.Png);
カメラを閉じるのを忘れずに。
FormのFormClosedイベント内などでDispose()を呼べば良い
cam.Dispose();
ちなみに、現在接続してあるデバイスの一覧はDsDevice.GetDevicesOfCat(FilterCategory.VideoInputDevice)の中に入っている。
今回のサンプルでコンボボックスの中にデバイス名一覧を突っ込んだのはこんな感じでやった
comboBoxDevices.Items.Clear();
foreach(DsDevicedsinDsDevice.GetDevicesOfCat(FilterCategory.VideoInputDevice))
{
comboBoxDevices.Items.Add(ds.Name);
}
comboBoxDevices.SelectedIndex=0;
ComboBox.SelectedIndexで現在選ばれたデバイス名のindexがわかって、それをCaptureのコンストラクタのデバイスindexとして使えば良い。
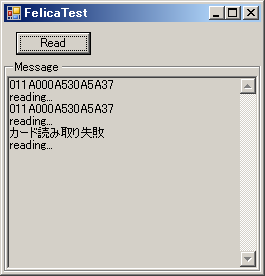


 あれば便利かもしれないが、無くても困らない製品
あれば便利かもしれないが、無くても困らない製品 便利アイテムです
便利アイテムです